
Introduction to NVIDIA Drivers
NVIDIA drivers, also known as NVIDIA ForceWare, are a critical software suite designed to optimize the performance of NVIDIA graphics processing units (GPUs). These drivers ensure that NVIDIA GeForce and other NVIDIA GPUs deliver their best performance by enhancing graphics capabilities, improving system stability, and unlocking advanced features. In this article, we’ll explore the importance of NVIDIA drivers, how they work, and why keeping them updated is essential for a seamless computing experience.
How to Check Which NVIDIA Driver Version You Have
Using the nvidia-smi Command
Open your terminal and run the command nvidia-smi. This displays detailed GPU information, including the installed driver version.
Alternative Terminal Commands
You can also check the driver version by running nvidia-driver-info or nvidia-settings. Both commands provide quick access to driver details, including version numbers.
Checking via System Settings
On some Linux distributions, you can check the driver version through the system configuration menu. Look under “Hardware” or “Display” settings for details. Exact steps may vary depending on your Linux distribution.
Using Third-Party Tools
Several third-party tools and websites can help verify the driver version. Websites like linuxconfig.org often offer step-by-step guides for checking installed drivers. These tools can provide additional insights and options for troubleshooting.
Reviewing Installation Files
If you still have the driver installation files, you can find the version number in the file names or documentation. This method is especially useful if you’re unsure which version you installed.
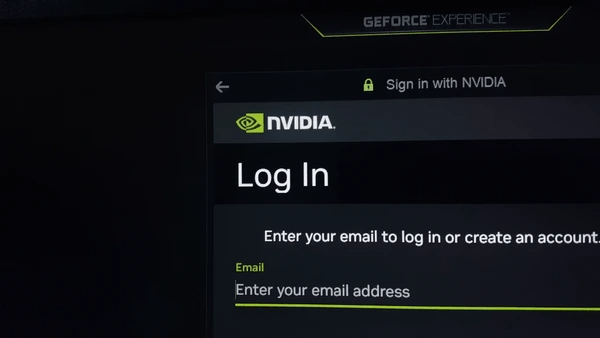
Steps to Download the Latest NVIDIA Drivers
Visit the NVIDIA Download Page
Go to the official NVIDIA Driver Download page to find the latest drivers for your GPU.
Select Your GPU Details
Choose the correct product type, series, and specific GPU model that matches your system.
Choose the Right Driver Type
- For Quadro GPUs, select Enterprise (ODE) drivers.
- For GeForce or TITAN GPUs, choose the Studio Driver (SD) for stability or Game Ready Driver for gaming performance.
Pick Your Language
Select your preferred language for the driver interface.
Search and Download
Click Search to find the appropriate driver, then hit the Download button to save the installer file.
Install the Driver
- Run the downloaded.exe file to start the installation.
- When prompted, select the installation option with or without GeForce Experience.
- Follow the prompts and click Agree and Continue to complete the process.
Reboot Your System
Restart your computer to ensure the changes take effect and all GPU services function properly.

Troubleshooting NVIDIA Driver Installation Problems
Verify Driver Installation
To confirm the GPU driver is correctly installed, open the command prompt and run the nvidia-smi command. If the command isn’t recognized, add the NVSMI path to your system’s environment variables. Download the NVSMI ZIP package, extract it to the proper directory, and update the environment path settings.
Check Driver Compatibility
Ensure your driver version is compatible with your CUDA version. Refer to the official CUDA documentation for a list of supported drivers. Match your operating system, system architecture, and driver version to find the correct CUDA compatibility.
Install CUDA Toolkit
Download the CUDA Toolkit from the official website. During installation, only select the core CUDA components to avoid unnecessary additions. Once installed, verify it by running nvcc -V in the Command Prompt to confirm a successful setup.
Tips for Optimizing NVIDIA Drivers for Gaming
Offload Computation for Efficiency
Leverage your GPU’s full potential by offloading computation tasks using compute kernels. This approach boosts graphics performance and maximizes hardware usage. Combining programmable hardware with software techniques improves flexibility and efficiency, benefiting gaming, video rendering, and other GPU-heavy applications.
Enhance Performance Analysis and Debugging
Use advanced methods to analyze GPU performance by identifying and reviewing submitted command sets. This process helps pinpoint bottlenecks and optimize GPU workloads effectively. Capturing the GPU’s state and analyzing its commands provides key insights for further performance improvements.
Optimize the Graphics Pipeline
Dynamically transform graphics commands at runtime to enhance the GPU’s processing pipeline. By aligning algorithms with hardware features, you reduce the need for manual GPU-specific optimizations. Additionally, using techniques like extended vertex caching minimizes data passing through the pipeline, reducing computational load and improving rendering speed.
Efficient Resource Management
Simplify 2D command processing, such as clear color and resource copy commands, by using compute kernels. This method cuts setup and state management overhead. To save power and boost performance, defer attribute gradient setups until just before interpolation in the GPU pipeline.
Optimize Advanced Settings for Gaming
Fine-tune GPU settings in the control panel for better gaming performance. Set global 3D settings to allow application control for anisotropic filtering. Disable unnecessary features like FXAA for transparency effects, and enable texture filtering options to sharpen details. For smoother visuals, set anisotropic filtering to higher levels like 8x or 16x and prioritize application-specific settings.
FAQ
Q: How can I find out what driver version I have?
A: Right-click on your desktop and select “NVIDIA Control Panel.” From the menu, choose Help > System Information. The driver version is listed at the top of the Details window.
Q: Do I need to uninstall my older driver first?
A: No, it’s not necessary. The installation process will handle the update automatically.
Q: Where can I find drivers for my older NVIDIA products?
A: Visit the NVIDIA Driver Download page and select ‘Beta and Archived Drivers’ under ‘Additional Software and Drivers.’
Q: How can I keep my NVIDIA drivers up to date?
A: Use GeForce Experience, the companion application to your GeForce graphics card. It keeps your drivers up to date and optimizes your game settings.
Q: What are the system requirements for GeForce Experience?
A: GeForce Experience system requirements can be found on NVIDIA’s official website.
To get detailed scientific explanations of NVIDIA drivers, try Patsnap Eureka.

